Generación de archivos Gerber y Exellon en PROTEUS
Antes de generar estos archivos, deberemos haber chequeado nuestro circuito con las reglas de diseño del programa (DRC) y haciendo los ajustes necesarios de acuerdo a las posibilidades de producción del fabricante las cuales podremos consultar usualmente en la sección «Capacidades» del respectivo sitio Web, como se ilustra el siguiente enlace:
http://microensamble.com/nosotros/?tab=capacidades-fabricacion
El procedimiento anterior nos permitirá además de ahorrar tiempo, detectar y corregir los posibles errores de diseño y garantizar la compatibilidad con las capacidades de nuestro proveedor de circuitos impresos.
Actualmente, los fabricantes de circuitos impresos necesitan un archivo Gerber usualmente en formato RS- 274-X por cada capa que conforma nuestro circuito impreso y debe incluir gráficamente todo lo que queremos que se “imprima” en dicha capa. Normalmente, la información que deberemos enviar de las capas que conforman un circuito impreso es la siguiente:
- Capa de cobre superior o también denominada TOP.
- Capa de cobre inferior o también denominada BOTTOM. (Si el circuito tiene mas de una capa)
- Capas internas de cobre (Un archivo por cada capa interna si el circuito es multicapa)
- Capa de mascara de soldadura de la cara TOP
- Capa de mascara de soldadura de la cara BOTTOM
- Capa de leyenda de componentes de la cara TOP
- Capa de leyenda de componentes de la cara BOTTOM (Si la hay)
- Capa de corte exterior de la tarjeta
- Capa de ruteos internos del la tarjeta (Si los hay)
- Archivo de perforaciones usualmente en formato Exellon.
- Archivo: Léame.txt con la descripción de la correspondencia de los archivos que estamos enviando ademas de toda aclaración que consideremos necesaria.
Sugerencia importante: Es de suma utilidad para nosotros y para el fabricante tener una impresión de las capas del circuito donde se observe la tarjeta en tamaño real, por lo que sugerimos exportar o imprimir imágenes a escala 1:1 en formato PDF de cada una de capas que conforman nuestro circuito y adjuntarlas a los archivos Gerber y demás información que enviemos para fabricación. Esta practica, ademas de ayudarnos a prevenir posibles errores de diseño que se apreciarían solo al recibir el circuito ya producido, le permite al fabricante detectar errores de interpretación de los programas utilizados y/o de los operarios al procesar los archivos enviados por nosotros.
Generación de archivos Gerber y Exellon
Paso 1
- Después de abrir el programa, cargamos el archivo PCB que vamos a procesar.
- Una vez se muestra nuestro diseño, seleccionamos la pestaña “Output” y luego la opción “Generate Gerber/ Exellon Files” de la ventana desplegada como se observa en la figura.
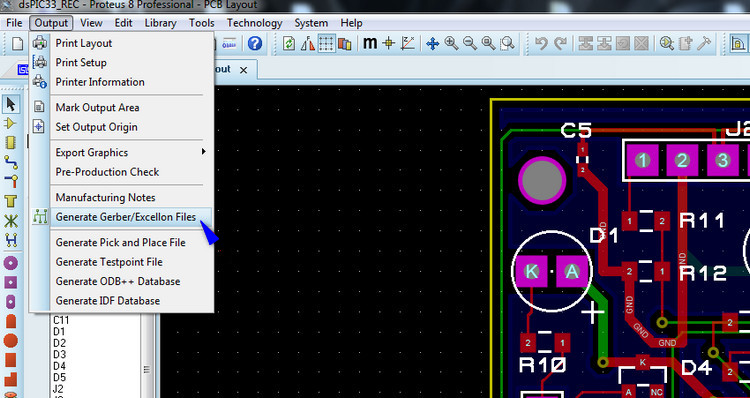
Paso 2
Configuración del formato:
Una vez se ha desplegado la ventana «CADCAM (Gerber and Exellon Outputs)» seleccionamos las diferentes opciones de la siguiente forma:
- Folder: Elegimos la carpeta donde vamos a almacenar los archivos generados.
- Rotation: «X Horizontal»
- Reflection: «Normal»
- INF File Units: «Metric (mm)»
- Gerber Format: «RS274X»
- Slotting/ Routing Layer: «Mech 1»
- Resolution: «500 DPI»
- Run Gerber: «Viewer when done»
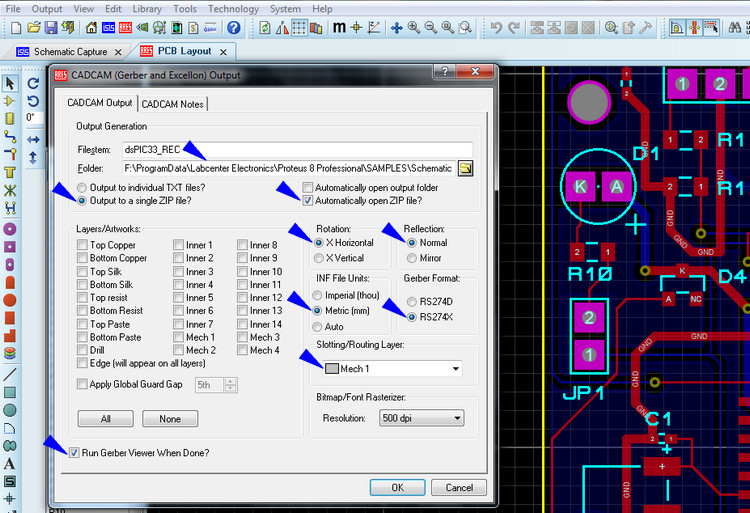
Paso 3
Activación de capas para el proceso de fabricación de circuitos impresos:
Procedemos a activar las diferentes capas haciendo «Clic» sobre las casillas ubicadas bajo la opción «Layers/ Artworks» y de la respectiva capa que consideremos necesario Generar el archivo Gerber, como lo muestra la siguiente ilustración:
- Top Copper: Seleccionar para la capa superior de cobre.
- Bottom Copper: Seleccionar para la capa inferior de cobre.
- Inner Layer 1, 2, etc..: Seleccionar en el caso de un circuito multicapa, uno por cada capa interna que tenga nuestro circuito
- Top Silk: Seleccionar para la capa superior de leyenda de componentes.
- Bottom Silk: Seleccionar para la capa inferior de leyenda de componentes (Si la hay).
- Top Resist: Seleccionar para la capa superior de mascara antisolder.
- Bottom Resist: Seleccionar para la capa inferior de mascara antisolder.
- Drill: Seleccionar para generar el archivo de perforaciones en formato Exellon.
- Edge: Seleccionar para la capa de Borde o Corte externo del circuito.
- Mech 1: (Opcional) Seleccionar para la capa de Ruteos internos y Slots del circuito (si los hay).
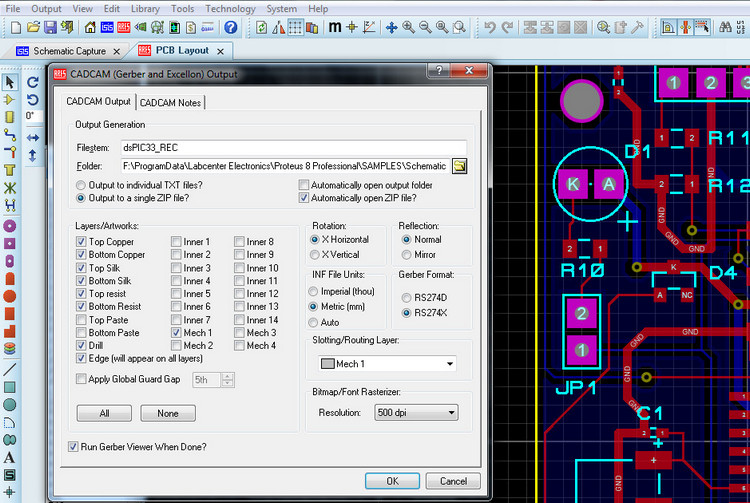
Activación de capas para el proceso de ensamble automatizado de circuitos impresos:
Las capas que debemos activar en el caso de ensamble automatizado son las siguientes como se aprecia en la figura inferior:
- Top Copper: Seleccionar para la capa superior de cobre.
- Bottom Copper: Seleccionar para la capa inferior de cobre.
- Top Silk: Seleccionar para la capa superior de leyenda de componentes.
- Bottom Silk: Seleccionar para la capa inferior de leyenda de componentes (Si la hay).
- Top Paste: Seleccionar para la capa superior de soldadura en crema para los componentes SMD.
- Bot Paste: Seleccionar para la capa inferior de soldadura en crema para los componentes SMD.
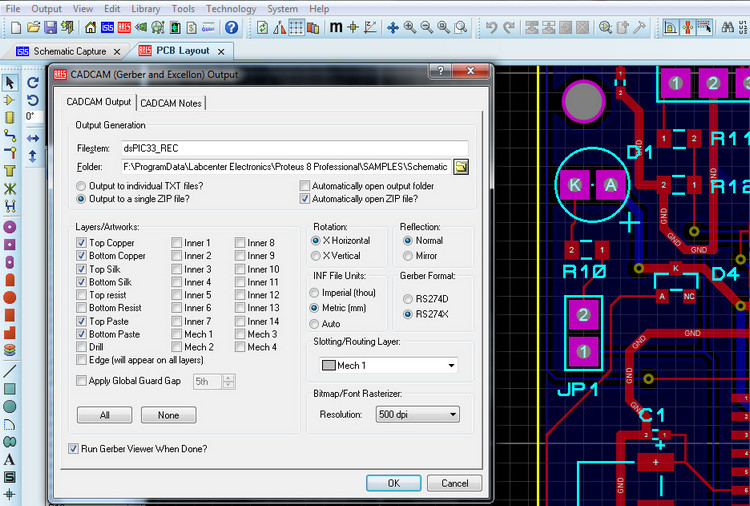
Paso 4
Visualización de los archivos Gerber generados
- Una vez presionamos el botón «OK» en el paso anterior, se desplegara la ventana «Gerber View» donde podremos ver un listado de las capas para las cuales se generarán archivos Gerber y que podremos visualizar.
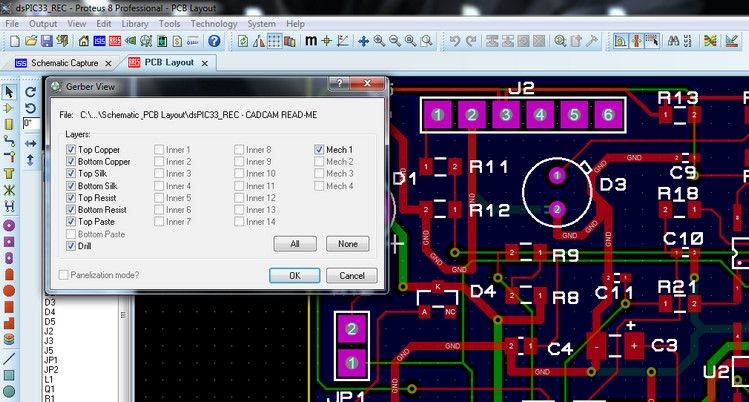
- Presionamos el botón «OK», lo que abrirá una pestaña nueva donde podremos visualizar los archivos Gerber que hemos generado.
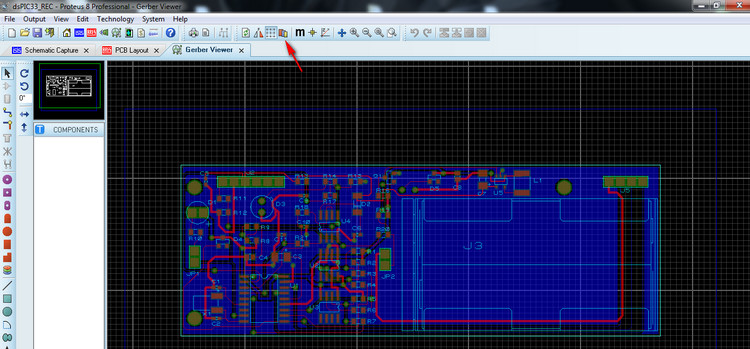
- Si seleccionamos sobre la pestaña «Edit Layer Color/ Visibility» o el icono que ilustra la figura superior podremos activar y/o desactivar capas para permitir un análisis mas detallado y asegurarnos que estamos enviando la información correcta para la fabricación de nuestros circuitos. La regla de oro es: SI LO PODEMOS VER, ASÍ SE IMPRIMIRÁ EN NUESTRO CIRCUITO». Si en estas gráficas observamos cualquier característica de la imágenes mostradas que nos genere duda, deberemos revisar específicamente el circuito en dicha área y corregir el defecto desplegado. De ninguna manera deberemos suponer que una gráfica mostrada incorrectamente corresponde a un defecto de la tarjeta de gráficos de nuestro computador!.
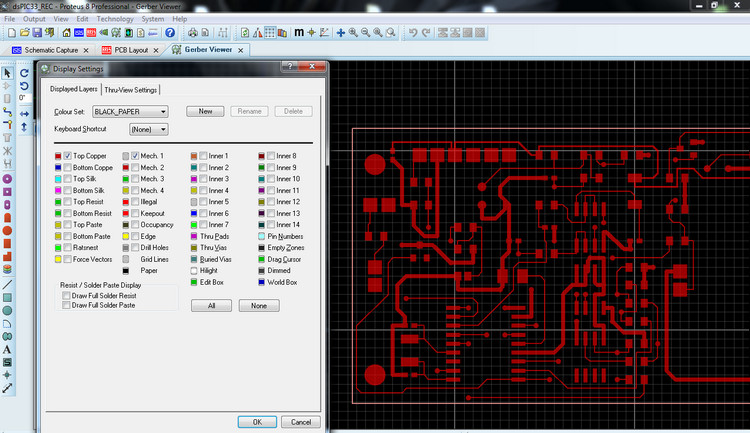
Detección de defectos:
En esta etapa es muy importante observar con mucho detalle las imágenes superponiendo las capas necesarias para detectar entre otros los siguientes problemas:
- Diámetros incorrectos de las perforaciones, si activamos la capa correspondiente y comparamos su diámetro con el de los Pads correspondientes ya que son gráficamente una expresión ajustada a la realidad física de nuestra tarjeta.
- También es el momento apropiado para detectar pads que quedaran tapados con mascara de soldadura y/o con leyenda de componentes y corregir la capa correspondiente evitando así tener que raspar el pad cuando recibamos los circuitos ya fabricados con dicho defecto.
Ubicación de los archivos Gerber generados:
Los archivos generados los encontraremos en la carpeta del proyecto con extensión .TXT. A esta información deberemos añadirle el archivo Léame.TXT con la descripción de la información que estamos enviando y las aclaraciones de fabricación que consideremos necesarias.
Debido al tamaño de los archivos es necesario comprimirlos en una carpeta comprimida en formato .ZIP o .RAR que permita su fácil trasporte a través de correo electrónico.
Bibliografia:
- PROTEUS 8 Professional PCB Layout Help
Output for Manufacture/ Gerber Output - PROTEUS 8 Professional PCB Layout Help
Output for Manufacture/ NC Drill Output
PRECAUCIÓN: Las anteriores consideraciones están basadas en nuestra propia experiencia. La información ha sido confirmada mediante el uso del programa PROTEUS y es publicada con propósitos educativos solamente. Úselas bajo su propio riesgo.
que tal saludos saben de donde puedo obtener el archivo de dimensiones que mencionan en el punto numero 8 ya que cuando yo genero los archivos puedo ver todos los que mencionan, menos el de las dimenciones de corte de la tarjeta de antemano agradezco el tutorial
Hola Jorge. Perdón por la demora, no habíamos visto el comentario, esperamos no sea muy tarde.
El archivo de dimensiones o borde de la tarjeta se diseña en la capa llamada BOARD EDGE en Proteus 8. Para esto debe trazarse una línea continua por donde queremos que se corte la tarjeta, incluyendo las formas irregulares que tenga el borde de esta. Es importante tener en cuenta que esto es lo único que debe ir en esa capa.
Saludos.
No optimiza los cortes, ¿verdad? Es decir, no puedo hacer un maquinado para recortar una caja muy delgada.
Hola K790, ¿a qué tipo de corte se refiere, al borde exterior de la tarjeta?
genere los archivos pero cuando lo quiero abrir en otro software como altium me dice que hace falta el código D
Hola Jon, seguramente tiene seleccionado la opción RS274D en lugar de la RS274X, que no requiere un archivo de aperturas y es compatible con la mayoría de programas que puedan importar directamente los archivos Gerber.
Pruebe seleccionando la opción RS274X (Ver Paso 3 de la sección Generación de archivos Gerbers y Exellon) y nos comenta.
También puede revisar los archivos Gerber generados con el siguiente visor gratuito y que es compatible con el formato RS274X:
https://sourceforge.net/projects/gerbv/files/latest/download