Generación de archivos Gerber y Exellon en KiCad 2013
Este tutorial permite la generación automática y sin errores de los archivos Gerber y de perforación
necesarios para la fabricación y ensamble automatizado de un PCB diseñado en KiCad.
Sugerencia preliminar:
Antes de generar estos archivos, deberemos haber chequeado nuestro circuito con las reglas de diseño del programa (DRC) y configurarlas
con los valores mínimos de ancho de pista, distancias, diámetros de vía, etc. de acuerdo a las posibilidades de producción del fabricante las cuales podremos consultar usualmente en la sección «Capacidades» del respectivo sitio Web, como se ilustra el siguiente enlace:
http://microensamble.com/nosotros/?tab=capacidades-fabricacion
El procedimiento anterior nos permitirá ademas de ahorrar tiempo, detectar y corregir los posibles errores de diseño y garantizar la compatibilidad con las capacidades de nuestro proveedor de circuitos impresos.
GERBERS PARA FABRICACIÓN DE CIRCUITOS IMPRESOS
Actualmente, los fabricantes de circuitos impresos necesitan un archivo Gerber usualmente en formato RS- 274-X por cada capa que conforma nuestro circuito impreso y debe incluir gráficamente todo lo que queremos que se “imprima” en dicha capa. Normalmente, la información que deberemos enviar de las capas que conforman un circuito impreso es la siguiente:
- Capa de cobre superior o también denominada TOP.
- Capa de cobre inferior o también denominada BOTTOM. (Si el circuito tiene mas de una capa)
- Capas internas de cobre (Un archivo por cada capa interna si el circuito es multicapa)
- Capa de mascara de soldadura de la cara TOP
- Capa de mascara de soldadura de la cara BOTTOM
- Capa de leyenda de componentes de la cara TOP
- Capa de leyenda de componentes de la cara BOTTOM (Si la hay)
- Capa de corte exterior de la tarjeta
- Capa de ruteos internos y/o slots de la tarjeta (Si los hay)
- Archivo de perforaciones usualmente en formato Exellon.
- Archivo: Léame.txt con la descripción de la correspondencia de los archivos que estamos enviando además de toda aclaración que consideremos necesaria.
Sugerencia importante: Es de suma utilidad para nosotros y para el fabricante, tener una impresión de las capas del circuito donde se observe la tarjeta en tamaño real, por lo que sugerimos exportar o imprimir imágenes a escala 1:1 en formato PDF de cada una de capas que conforman nuestro circuito y adjuntarla a los archivos Gerber y demás información que enviemos para fabricación. Esta practica, ademas de ayudarnos a prevenir posibles errores de diseño que se apreciarían solo al recibir el circuito ya producido, le permite al fabricante detectar errores de interpretación de los programas utilizados y/o de los operarios al procesar los archivos enviados por nosotros.
Generacion de archivos Gerber en formato RS-274X
Paso 1
- Después de abrir el programa, vamos a la carpeta de nuestro proyecto y cargamos el archivo de nuestro proyecto que vamos a procesar. Luego seleccionamos de la pestaña «File» la opción «Plot» como se puede observar en la siguiente figura:
Paso 2:
Como se observa en la figura inferior, se abrirá una ventana “Plot” donde aparecerán las diferentes opciones de configuración y además un listado de las capas disponibles de nuestro circuito las cuales deberemos activar normalmente de la siguiente manera:
- Plot Format: Gerber
- Output Directory: Escoger la carpeta donde se guardaran los archivos generados, usualmente en la misma del proyecto en una sub-carpeta \Gerbers\.
- Seleccionar la opción: “Plot Module reference on Silkscreen»
- Seleccionar la opción: «Exclude PCB Edge from other Layers
- Seleccionar la opción: «Use proper filename extensions»
- Configurar: 0.150 en la casilla “Default line with (mm)”
Paso 3:
Luego activamos o desactivamos las diferentes capas a generar de acuerdo al tipo de tarjeta y a los requerimientos de nuestro proveedor de circuitos impresos como lo ilustra la siguiente figura:
- Capa de Componentes: Cara Top del circuito (Composant en algunas versiones del programa)
- Capa de soldadura: Cara Bottom del circuito (Cuivre en algunas versiones del programa)
- Capa Inner2 Cu, Inner3 Cu, etc. : Activar de acuerdo si nuestro circuito es multicapa.
- Capa FsilkS: Cara de leyenda de componentes del lado TOP del circuito.
- Capa BsilkS: Cara de leyenda de componentes del lado BOTTOM del circuito. (si se requiere)
- Capa Fmask: Cara de mascara antisolder del lado TOP del circuito.
- Capa Bmask: Cara de mascara antisolder del lado BOTTOM del circuito. (si se requiere)
- Capa Eco1.user: Activar si hemos diseñado ruteos internos en esta capa
- Capa Edge.cuts: Capa de linea de corte del circuito.
A continuación presionamos sobre el boton «Plot» lo que producirá un mensaje de confirmación o error del proceso de generación de nuestros archivos Gerber en la ventana inferior izquierda «Messages» como se ilustra en la siguiente figura:
Paso 4:
Generación de archivos de perforación en formato Exellon:
- Seleccionamos la opción «Generate Drill File» ubicada a la derecha del botón«Plot» en la ventana anterior:
Esta acción abrirá la ventana «Drill Files Generation» donde deberemos seleccionar las siguientes opciones:
- Output Directory: Escoger la carpeta donde se guardaran los archivos generados, usualmente en la misma del paso anterior.
- Drill Units: Seleccionar la opción «Millimeters»
- Zeros Format: Seleccionar la opción «Suppress leading zeros»
- Drill Map File Format: Seleccionar la opción «PDF»si adicionalmente se quiere obtener un resumen de las perforaciones agrupadas según su diámetro
- Drill Origin: Seleccionar la opción «Absolute»
- Presionamos sobre el botón «Drill File» lo que producirá un mensaje de confirmación del proceso de generación en la ventana «Messages» como se aprecia en la siguiente gráfica.
Activación de capas para ensamble automatizado
Paso 1. Configuración
Después de cargar el archivo de nuestro PCB, seleccionamos de la pestaña «File» la opción «Plot» y configuramos las diferentes opciones descritas en el paso 2 de este tutorial como se observa en la siguiente figura:
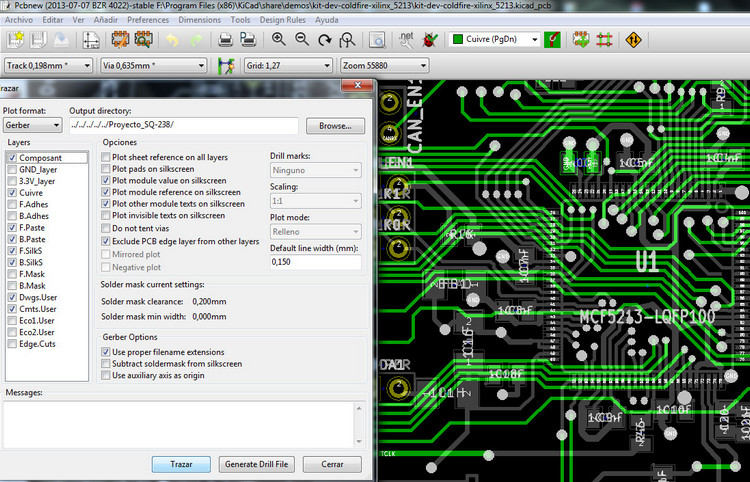
Paso 2. Selección de capas
Activamos las siguientes capas:
- Capa de Componentes: Cara Top del circuito (Composant en algunas versiones del programa)
- Capa de soldadura: Cara Bottom del circuito (Cuivre en algunas versiones del programa), si el circuito tiene mas de una capa.
- Capa F.silkS: Cara de leyenda de componentes del lado TOP del circuito.
- Capa B.silkS: Cara de leyenda de componentes del lado BOTTOM del circuito. (Si se requiere)
- Capa F.paste: Cara de patrón de crema de soldadura del lado TOP del circuito.
- Capa BsilkS: Cara de patrón de crema de soldadura del lado BOTTOM del circuito. (Si se requiere)
- Capa F.Dwgs user:: Cara de dibujos de ayuda de la cara TOP del circuito. (Si lo consideramos necesario para el proceso de ensamble).
- Capa B.Dwgs user: Cara de dibujos de ayuda de la cara BOTTOM del circuito. (Si es necesario).
Damos «Clic»en el botón Trazar para generar y guardar los archivos.
Visualización de los archivos generados:
- Una vez generados nuestros archivos cerramos todas las ventanas y abrimos la utilidad GerbView en la ventana principal de Kicad donde podremos cargar los archivos generados para visualizarlos.
- Seleccionamos de la pestaña «File» la opción «Load Gerber File» para cargar uno a uno los archivos Gerber generados.
- Podemos seleccionar también la opción «Load Exellon Drill File» para cargar nuestro archivo generado de perforaciones.
Como se puede apreciar en la siguiente figura, en el lado derecho de la pantalla se observa una ventana llamada «Visibles» donde podremos cambiar el color y/o activar o desactivar los diferentes archivos cargados para visualizarlos antes de enviarlos al fabricante.
Detección de posibles defectos:
En esta etapa es muy importante observar con mucho detalle las imágenes superponiendo las capas necesarias para detectar entre otros los siguientes problemas:
- Diámetros incorrectos de las perforaciones. Si activamos y compararlas con el diámetro de los Pads correspondientes ya que son gráficamente una expresión ajustada a la realidad física de nuestra tarjeta.
- También es el momento apropiado para detectar pads que quedarán tapados con mascara de soldadura y corregir la capa correspondiente evitando así tener que raspar el pad cuando recibamos los circuitos ya fabricados con dicho defecto.
Ubicación de los archivos generados:
Los archivos generados los encontraremos en la carpeta del proyecto, ubicados dentro de la carpeta creada «Gerbers». Es buena idea añadirle a esta información un archivo Léame.TXT con la descripción de los archivos que estamos enviando y las aclaraciones de fabricación que consideremos necesarias para obtener los resultados que esperamos y encapsularlos en algún formato de compresión como .ZIP, .RAR etc. que permita su fácil envío al fabricante a través de correo electrónico.
PRECAUCIÓN: Las anteriores consideraciones están basadas en nuestra propia experiencia. La información ha sido confirmada mediante el uso del programa KiCad EDA Software Ver. 2013 y es publicada con propósitos educativos solamente. Úselas bajo su propia responsabilidad y riesgo.
El procedimiento podría cambiar si el circuito esta diseñado en una versión diferente. Por favor, no dude en consultarnos para orientarlo acerca de la manera de como generar los respectivos archivos.
Bibliografía:
- Kicad Gerber Files Generation
http://www.wayneandlayne.com/blog/2013/02/27/kicad-tutorial-gerber-file-generation/
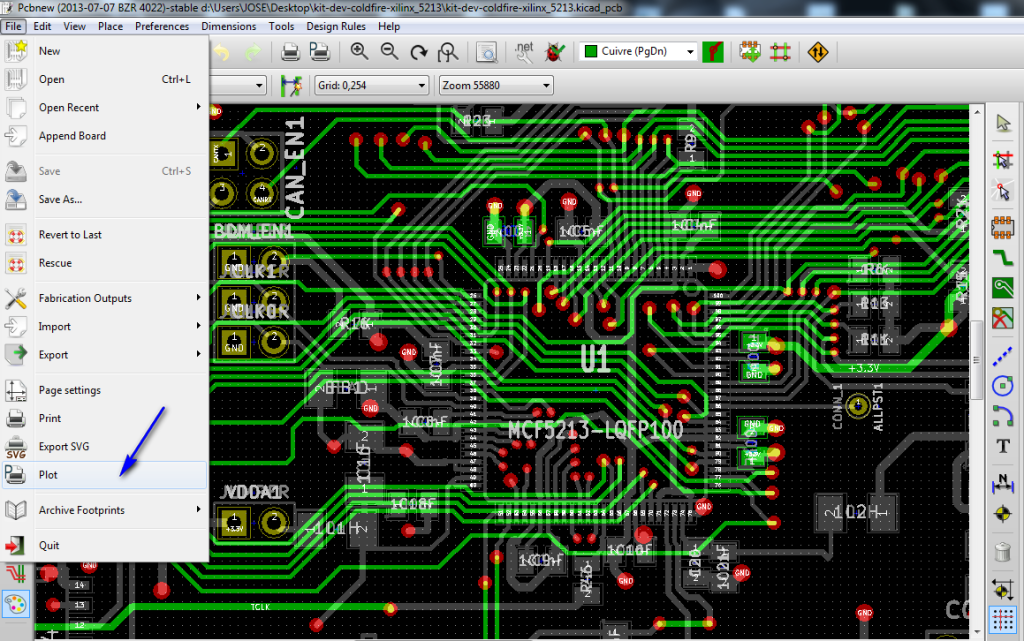
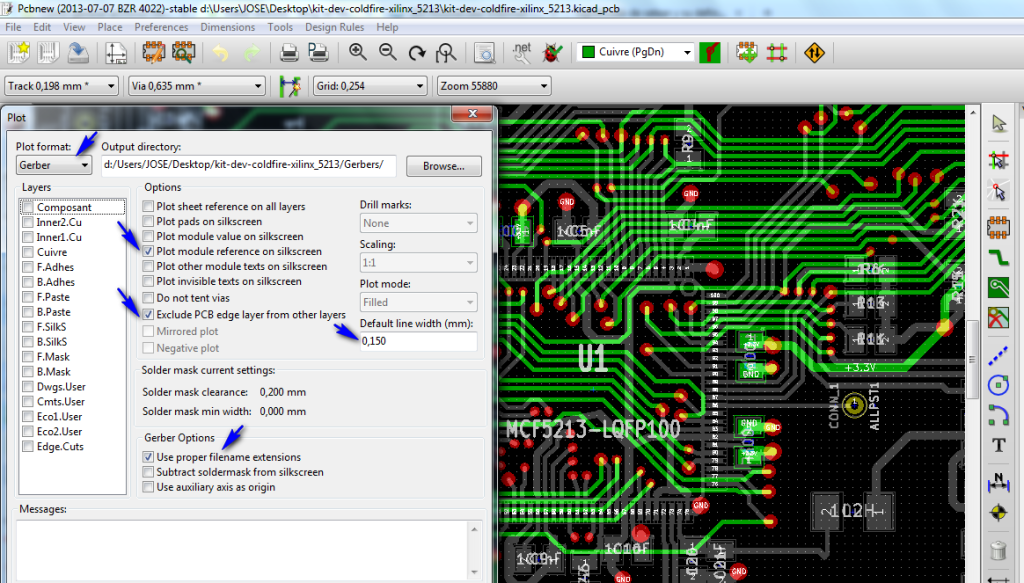
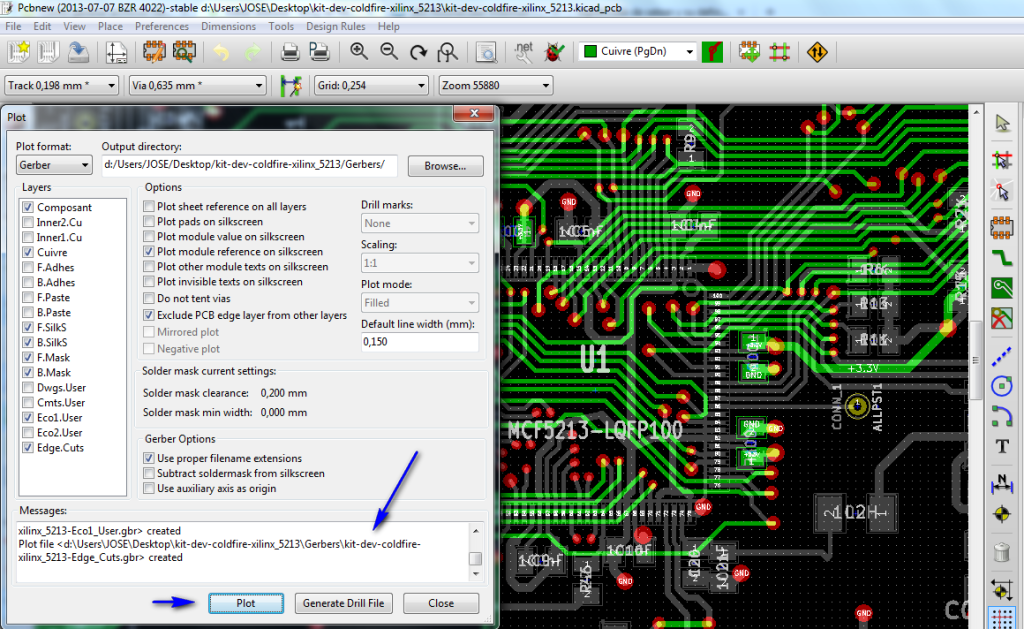
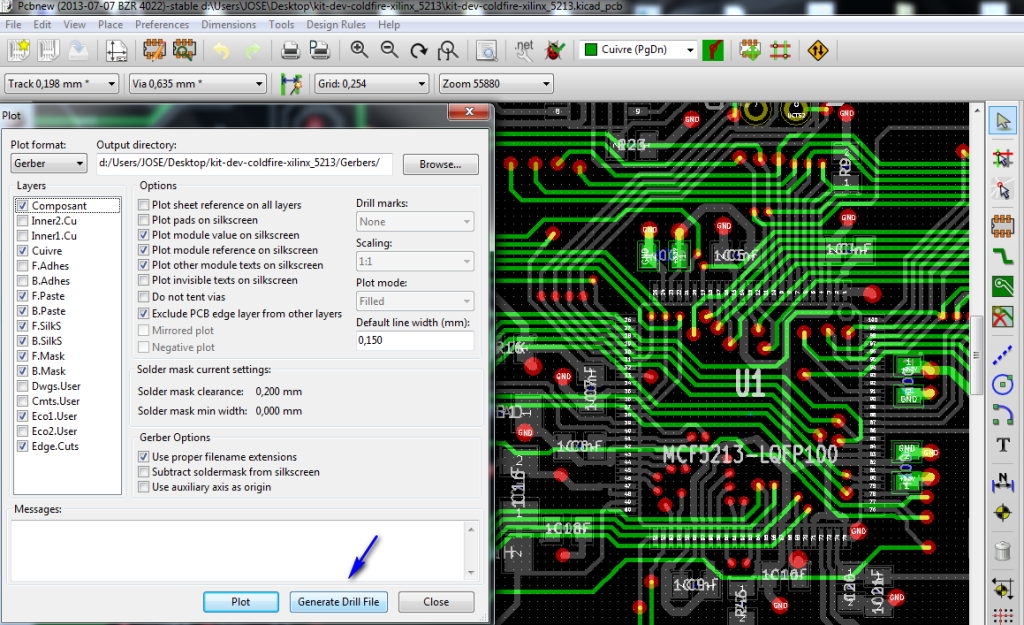
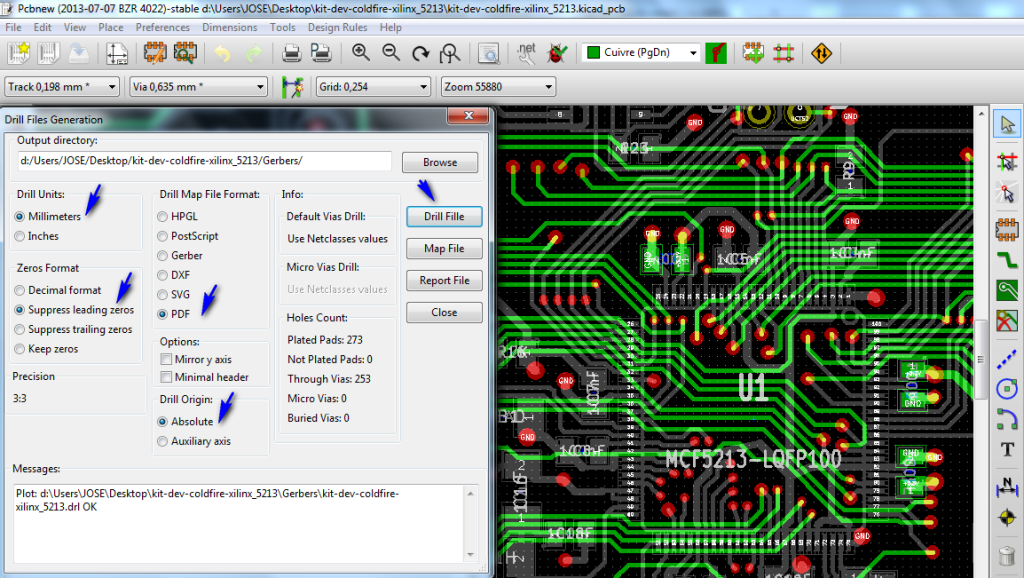
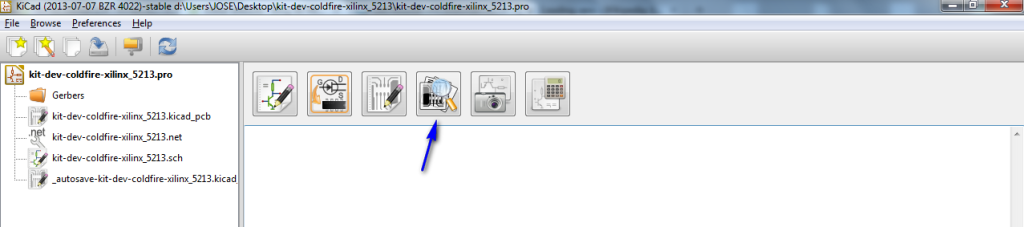
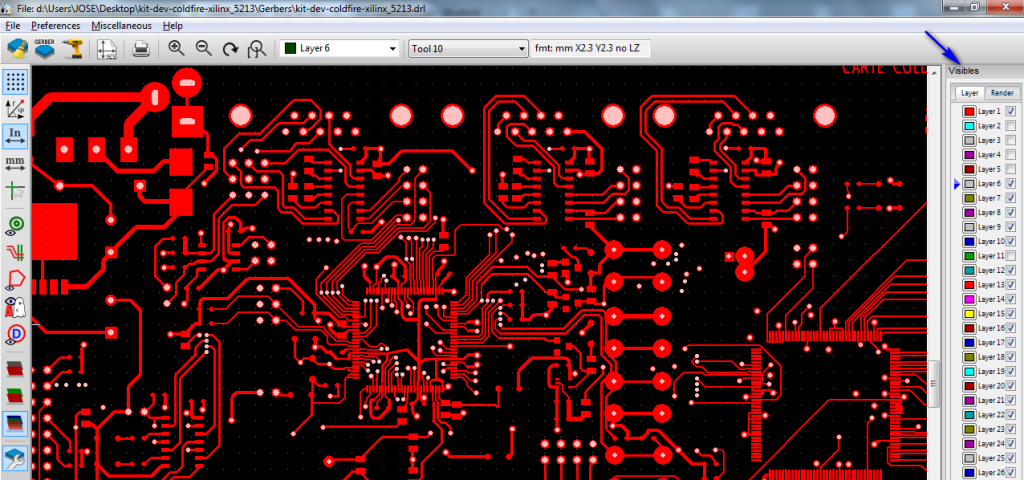
Gracias, Excelente información