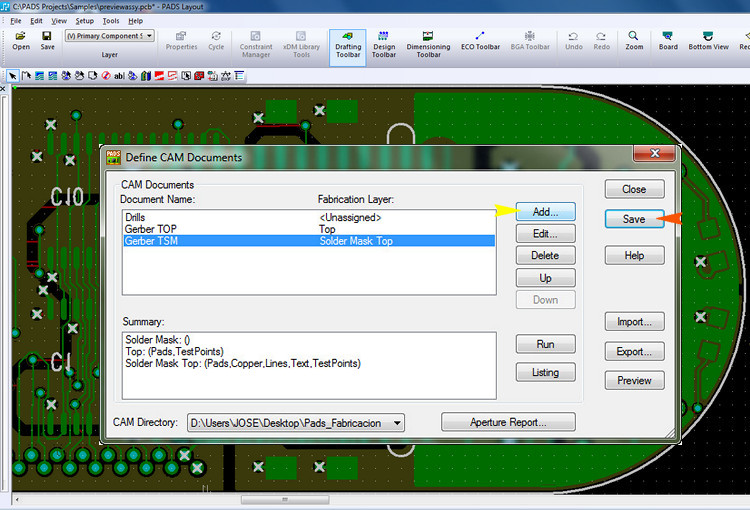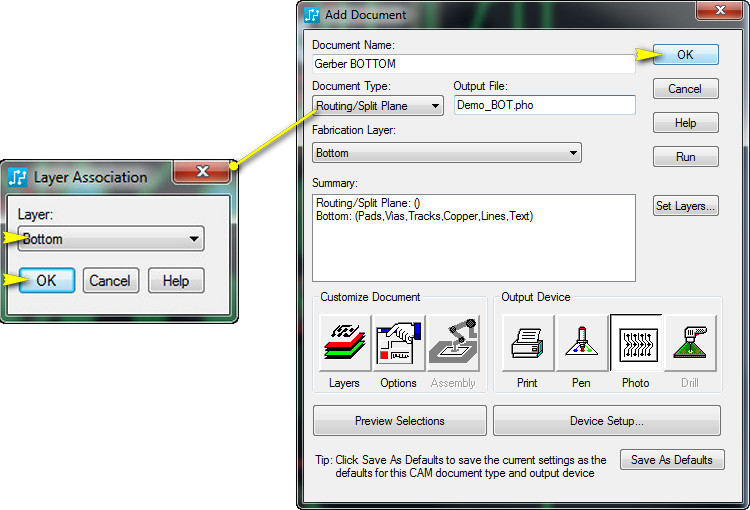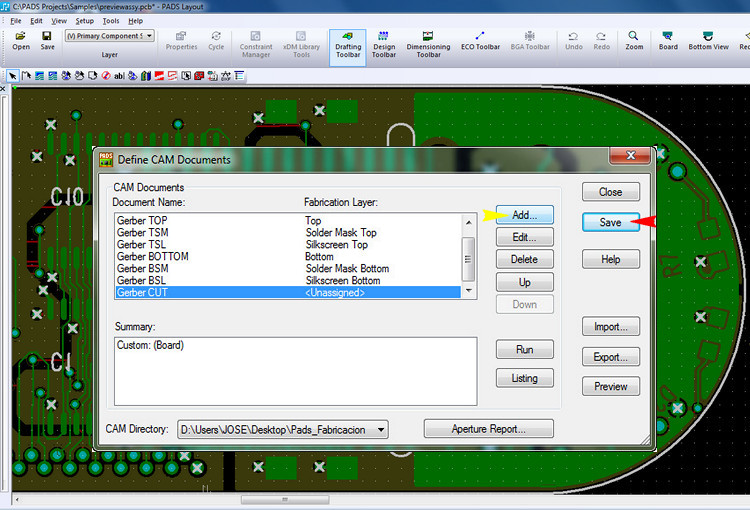Generando archivos Gerber y de perforaciones en Pads Layout
Mentor Graphics ha puesto al alcance de la industria electrónica PADS Layout, un CAD de diseño de alto rendimiento, orientado en el pasado solo a grandes proyectos. Ya que su uso se está popularizando, hemos documentado el procedimiento que se debe seguir para la generación de archivos para fabricación, basado en la versión 9.5, que nos permite visualizar previamente los archivos Gerber antes de generarlos, para evitar enviar al fabricante información errónea que cause la fabricación de una tarjeta con defectos.
Recomendaciones preliminares:
Una vez finalizado el diseño de nuestro PCB, debemos chequearlo con las reglas de diseño del programa (DRC) y hacer los ajustes necesarios de acuerdo a las posibilidades de producción del fabricante, las cuales podremos consultar usualmente en la sección «Capacidades» del respectivo sitio Web, como se ilustra el siguiente enlace:
http://microensamble.com/nosotros/?tab=capacidades-fabricacion
Precaución: Cono regla general, PADS genera archivos Gerber de las diferentes capas tal y como las observamos en en la pantalla al momento de la generación. Por esta razón, es estrictamente necesario que podamos ver llenos los polígonos de cobre que hemos diseñado y conectados a ellos los pads que lo deban estar. De lo contrario, el archivo Gerber que generemos tampoco imprimirá los polígonos llenos o no tendrá conectados a él, los pads que deban estarlo. La siguiente figura ilustra el error que eventualmente se podría generar:

Debemos utilizar la función Tools/ Pour Manager/ Flood con sus diferentes opciones para obtener la imagen correcta antes de generar los archivos de fabricación como se ilustra a continuación:

El siguiente procedimiento esta basado en una tarjeta de cuatro capas cuyos nombres los hemos llamado de la siguiente manera: Top para la capa numero 1 o superior, Inner Layer 2 para la capa interna ubicada inmediatamente debajo del Top, Inner Layer 3 para la capa interna siguiente y Bottom para la capa numero 4 o inferior.
Generación de archivos Gerber:
Usualmente, los fabricantes de circuitos impresos requieren un archivo Gerber generado usualmente en formato RS- 274-X, por cada capa que conforma nuestro circuito impreso y debe incluir una imagen positiva de todo lo que queremos que se “imprima” en dicha capa. Esto significa que las pistas, textos, máscaras antisolder y áreas de Cobre deberán verse en color negro. Normalmente, los archivos Gerber que deberemos enviar de las capas que conforman una tarjeta son los siguientes:
- Capa de cobre superior o también denominada TOP. (Si el circuito tiene mas de una capa)
- Capa de cobre inferior o también denominada BOTTOM.
- Capas internas de cobre (Un archivo por cada capa interna, si el circuito es multicapa)
- Capa de máscara de soldadura de la cara TOP (Si nuestro circuito tiene mas de una capa)
- Capa de máscara de soldadura de la cara BOTTOM
- Capa de leyenda de componentes de la cara TOP
- Capa de leyenda de componentes de la cara BOTTOM (Si la hay)
- Capa de corte exterior de la tarjeta, incluyendo ruteos internos (Si los hay)
Carga del archivo PCB:
- Una vez cargamos el archivo .PCB de nuestra tarjeta, debemos asegurarnos de que todos los polígonos de cobre se vean sólidos y se muestren sus vías térmicas conectadas a ellos, como se observa en la siguiente figura.
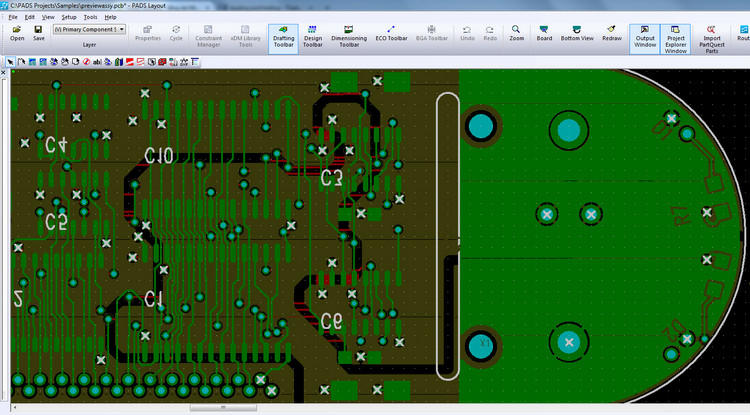
Almacenamiento de los archivos Gerber:
- Seleccionamos la pestañas File/ Cam, lo que nos desplegará la ventana Define CAM Documents.
- En la pestaña CAM Directory, seleccionamos la opción Create, donde podremos escoger o crear la carpeta donde vamos a almacenar los archivos generados.
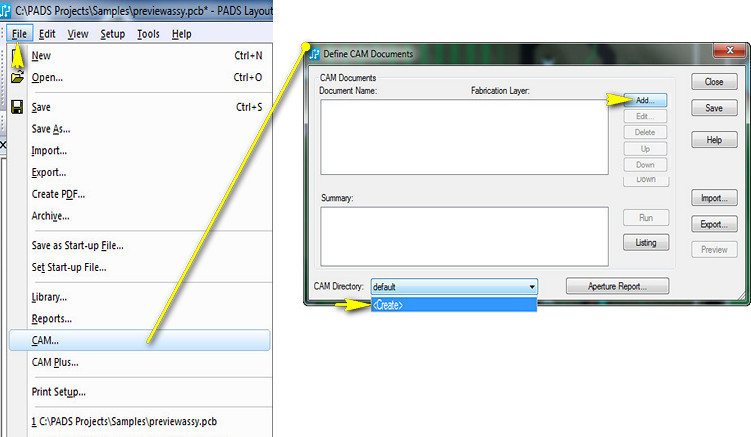
- Una vez hemos creado la carpeta de destino de nuestros archivos, seleccionamos Add, lo que nos abre la ventana Add Document.
Configuración del archivo de perforaciones:
- Escribimos en la casilla Document Name, el nombre con que identificaremos el proceso que vamos a ejecutar. En este caso, vamos a configurar el archivo de perforaciones de nuestra tarjeta , luego escribimos Drill.
- Escribimos en la casilla Output File, el nombre de nuestro archivo (Demo_Drills.drl) dejando la extensión .drl que el programa usa para este tipo de archivo.
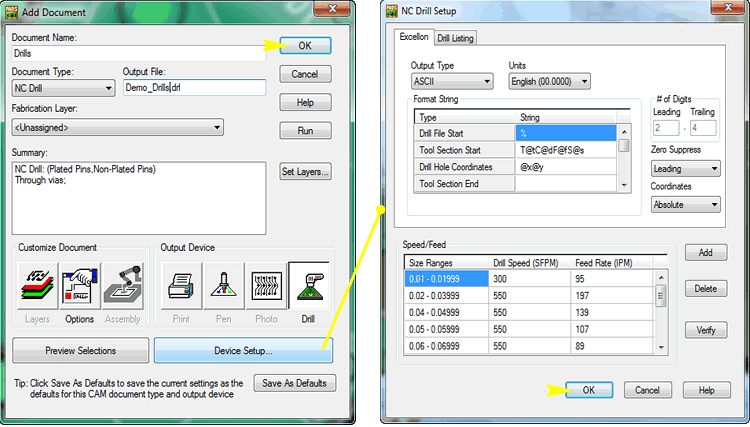
- Seleccionamos bajo las opciones Document Type, la opción NC Drill. Observamos que se ha activado automáticamente el icono Drill en la sección Output Device.
- Seleccionamos en la esquina inferior derecha el botón Device Setup lo que nos abre una ventana llamada NC Setup en la cual configuramos las siguientes opciones:
- Seleccionamos la pestaña Exellon.
- En la sección Output Type, seleccionamos la opción ASCII.
- En la sección Units, seleccionamos la opción English (00.0000).
- En la sección Zero Suppress, seleccionamos la opción Leading.
- En la seccion Coordinates, seleccionamos la opción Absolute.
- Seleccionamos el botón OK, en la ventana NC Drill Setup.
- Seleccionamos el botón OK, en la ventana Add Document para regresar al menú principal.
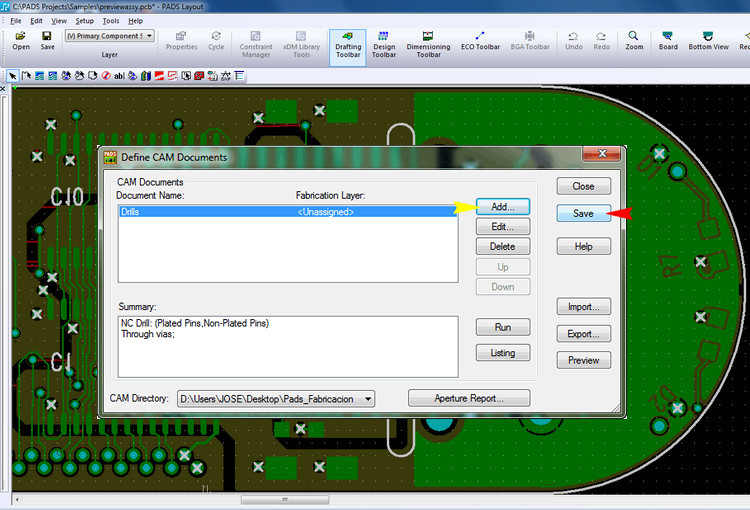
- Seleccionar el botón Save para guardar el proceso.
- Observamos en la ventana Cam Documents. que el proceso ya se encuentra incluido en la casilla Document Name /Fabrication Layer.
Configuración del formato para los archivos Gerber:
- Seleccionamos la opción Add en la ventana anterior. (Define CAM Documents). Se nos abrirá de nuevo la ventana Add Document.
- Seleccionamos en la sección Document Type, la opción Custom.
- Seleccionamos la opción Device Setup, lo que nos abrirá la ventana Photo Ploter Setup, como se aprecia en la figura inferior.
- Seleccionamos las opciones Same aperture for Flashes/ 2nd lines y Augument on-the Fly, sin modificar los demás valores mostrados.
- Seleccionamos la opción Advanced, lo que nos abrirá la ventana Photoploter Advanced Setup.
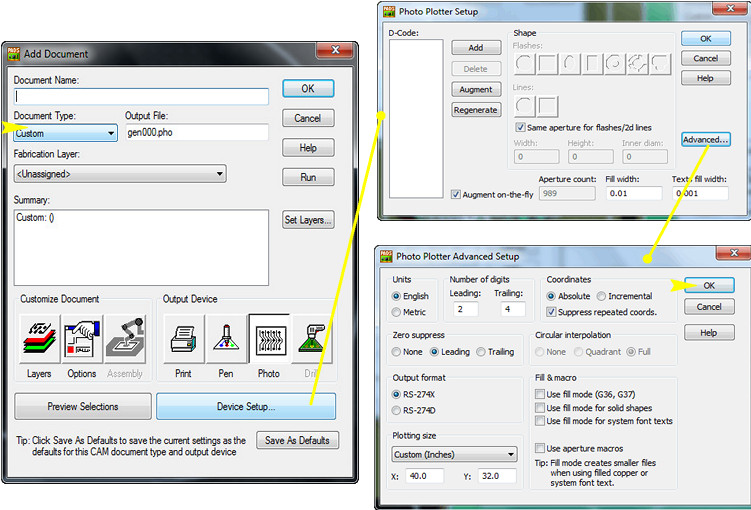
- En la opción Units, seleccionamos English.
- En la opción Number of Digits, seleccionamos 2 para Leading (Digitos enteros) y 4 para Trailing (Digitos decimales).
- En la opción Zero Suppress, seleccionamos Leading.
- En la opción Output Format, seleccionamos RS274X.
- En la sección Coordinates, seleccionamos Absolute y habilitamos la opción Suppress Repeated Coords.
- Presionamos el botón OK para cerrar la ventana Photo Plotter Advanced Setup para cerrarla.
- Presionamos el botón OK en la ventana Photo Plotter Setup para regresar al menú anterior de configuración.
- Hemos regresado a la ventana Add Document, donde vamos a guardar la configuración, presionando el botón Save As Defaults .
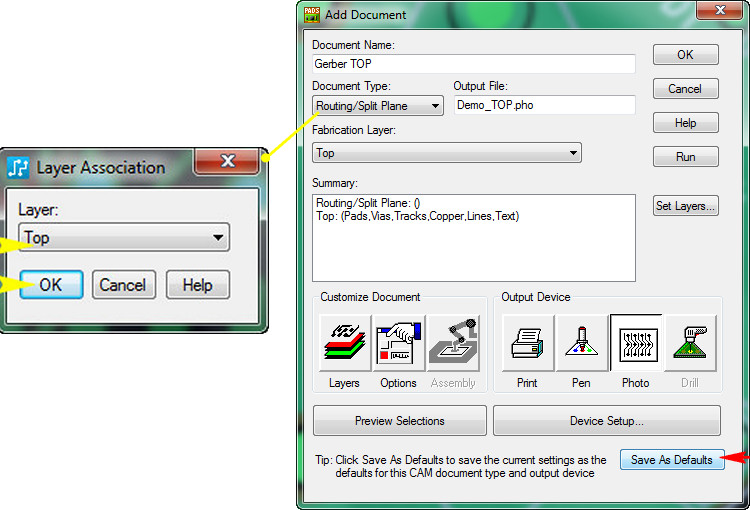
Selección de las capas a generar:
Capa TOP:
- Escribimos en la casilla Document Name, el nombre con que identificaremos el proceso que vamos a ejecutar. En este caso, vamos a iniciar procesando la cara TOP del circuito, luego escribimos TOP, como lo ilustra la gráfica superior.
- Escribimos en la casilla Output File, el nombre y la capa de nuestro archivo (Demo TOP.pho), dejando la extensión que identifica los archivos Gerber generados por este programa.
- Seleccionamos bajo las opciones Document Type, la opcion Routing/ Split Plane.
- Al seleccionarlo, nos abrirá la ventana: Layer Association donde deberemos elegir a que cara de la tarjeta corresponde este proceso. Seleccionamos en el botón Layer la opción Top (Para la cara superior).
- Una vez seleccionemos la opción, presionamos OK, para cerrar la ventana activa.
- Notamos que en la casilla Summary, nos aparece el listado de las formas que se imprimirán, si existen en la capa TOP.
- Es importante seleccionar el botón Preview Selections, y elegir la opción Zoom/ Board, para ver la imagen Gerber que generará el proceso, en la ventana Cam Preview y confirmar su correspondencia con lo que esperamos, teniendo en cuenta que lo que se vea negro solido corresponde a Cobre, Mascara de soldadura o Silkscreen y lo blanco a su ausencia. Si no es la imagen esperada, deberemos buscar el error cometido y corregirlo, por ejemplo si del polígono de la figura solo se mostrara su borde y no su contenido sólido cono se muestra en la imagen izquierda. La siguiente figura ilustra este procedimiento:
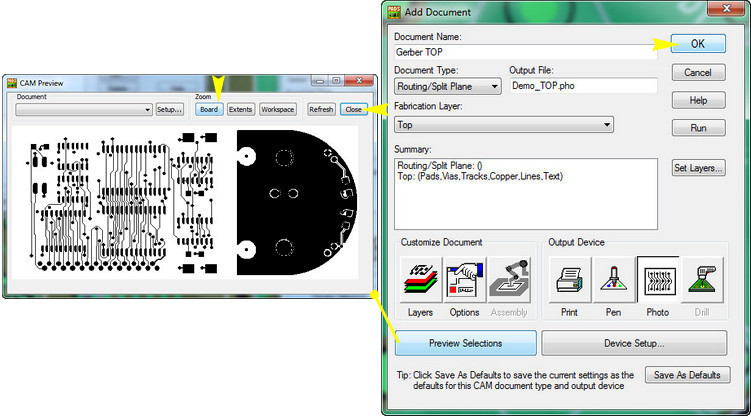
- Presionamos el botón Close para cerrar la ventana Cam Preview.
- Seleccionamos OK en la ventana A Document, para cerrarla y regresar al menú principal.
- Observamos en la siguiente gráfica, que en la casilla Document Name/ Fabrication Layer ya se encuentra incluido el proceso de generación para la capa Top de nuestra tarjeta. Es importante guardar el proceso, presionando el botón Save.
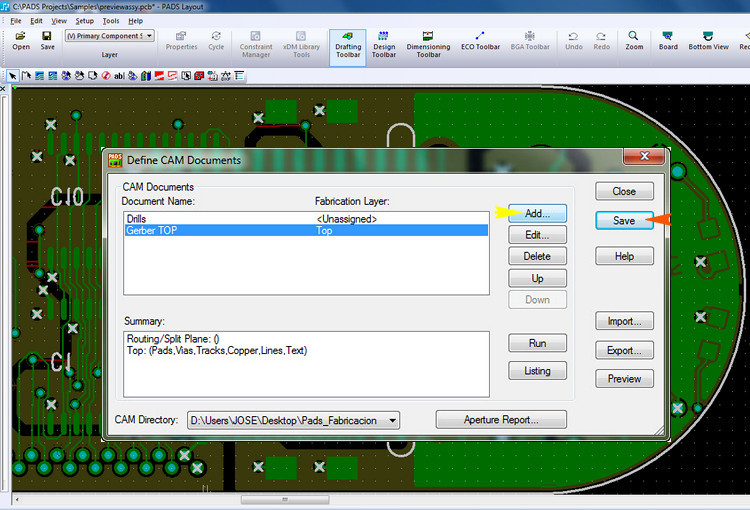
- Seleccionamos nuevamente la opción Add, para procesar la siguiente capa en la ventana Add Document.
Capa de máscara de soldadura de la cara TOP:
- Escribimos en la casilla Document Name, el nombre con que identificaremos el proceso que vamos a ejecutar. En este caso, vamos a continuar procesando la máscara de soldadura de la cara Top, luego escribimos Gerber TSM.
- Escribimos en la casilla Output File, el nombre y la capa de nuestro archivo (Demo TSM.pho), dejando la extensión que identifica los archivos Gerber generados por este programa.
- Seleccionamos bajo las opciones de la casilla Document Type, la opción Solder Mask.
- Al seleccionarlo, nos abrirá la ventana: Layer Association donde deberemos seleccionar a que cara de la tarjeta corresponde este proceso. Seleccionamos en el botón Layer la opción Top (Para la cara superior).
- Una vez seleccionemos la opción, presionamos OK para cerrar la ventana activa.
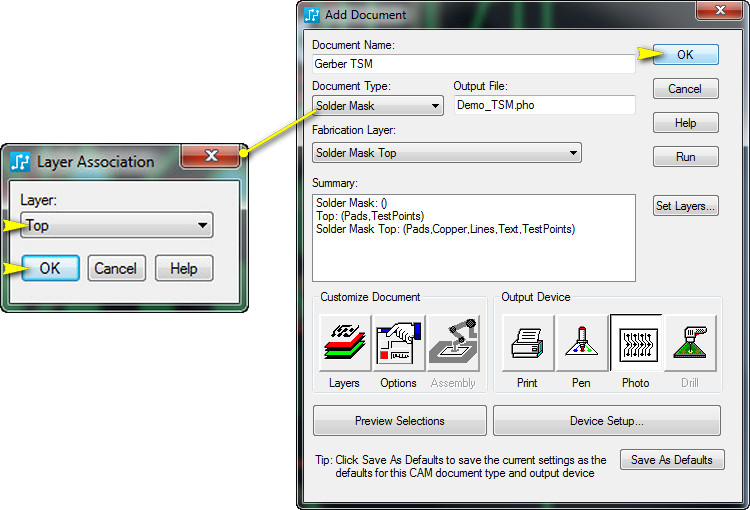
- Notamos que en la casilla Summary, nos aparece el listado de las formas que se imprimirán, si existen en la capa de máscara de soldadura de la cara superior (TSM).
- Opcionalmente seleccionamos el botón Preview Selections, para confirmar la imagen esperada.
- Seleccionamos OK en la ventana actual para cerrarla y regresar al menú principal.
- Observamos en la siguiente gráfica, que en la casilla Document Name/ Fabrication Layer, ya se encuentra incluido el proceso de generación para la máscara de soldadura de la capa Top de nuestra tarjeta. Presionamos el botón Save para guardarlo.
- Presionamos nuevamente la opción Add, para procesar la siguiente capa en la ventana Add Document.
Capa de Silkscreen de la cara TOP:
- Escribimos en la casilla Document Name, el nombre con que identificaremos el proceso que vamos a ejecutar. En este caso, vamos a continuar procesando la leyenda de componentes de la cara Top, luego escribimos Gerber TSL
- Escribimos en la casilla Output File, el nombre y la capa de nuestro archivo (Demo TSL.pho), dejando la extensión que identifica los archivos Gerber generados por este programa.
- Seleccionamos bajo las opciones Document Type, la opción Silkscreen.
- Al seleccionarlo, nos abrirá la ventana: Layer Association donde deberemos seleccionar a que cara de la tarjeta corresponde este proceso. Seleccionamos en el botón Layer la opción Top (Para la cara superior).
- Una vez seleccionemos la opción, presionamos OK para cerrar la ventana activa.
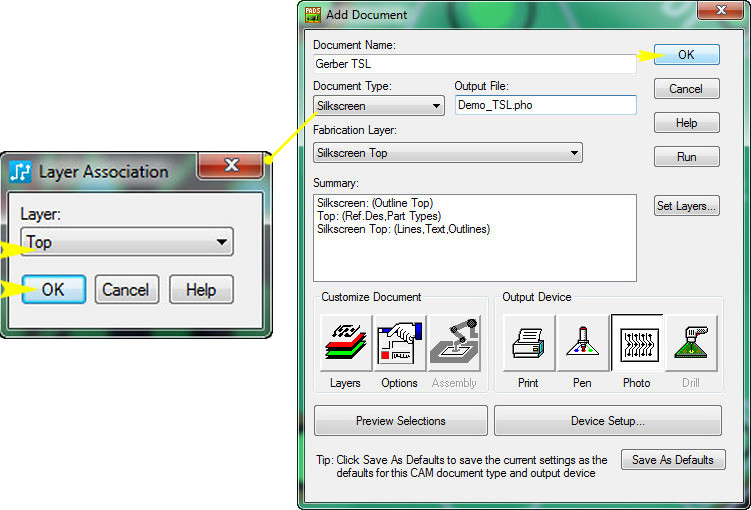
- Notamos que en la casilla Summary, nos aparece el listado de las formas que se imprimirán, si existen en la capa de leyenda de componentes de la cara superior (TSL). Si no queremos que se imprima alguna de ellas, deberemos deshabilitar las formas que no se quieren imprimir en la sección Customize Document, activando el icono Layers.
- Opcionalmente seleccionamos el botón Preview Selections, para confirmar la imagen esperada.
- Seleccionamos OK en la ventana actual para cerrarla y regresar al menú principal.
- Observamos en la siguiente gráfica, que en la casilla Document Name/ Fabrication Layer, ya se encuentra incluido el proceso de generación para la leyenda de componentes de la cara Top de nuestra tarjeta. Presionamos el botón Save para guardarlo.
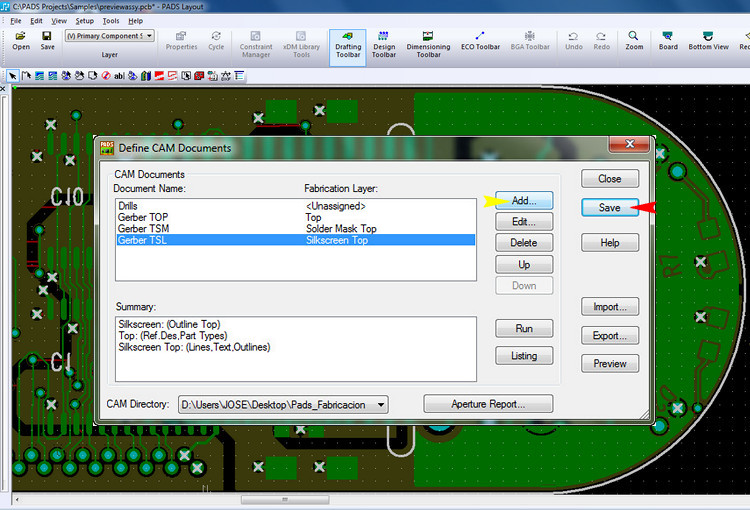
- Presionamos nuevamente la opción Add, para procesar la siguiente capa en la ventana Add Document.
Capa BOTTOM:
- Escribimos en la casilla Document Name, el nombre con que identificaremos el proceso que vamos a ejecutar. En este caso, vamos a continuar procesando la cara BOTTOM del circuito, luego escribimos Gerber BOT.
- Escribimos en la casilla Output File, el nombre y la capa de nuestro archivo, dejando la extensión que identifica los archivos Gerber generados por este programa.
- Seleccionamos bajo las opciones Document Type, la opción Routing/ Split Plane.
- Al seleccionarlo, nos abrirá la ventana: Layer Association donde deberemos seleccionar a que cara de la tarjeta corresponde este proceso. Seleccionamos en el botón Layer la opción Bottom (Para la cara inferior).
- Una vez seleccionemos la opción, presionamos OK para cerrar la ventana activa.
- Notamos que en la casilla Summary, nos aparece el listado de las formas que se imprimirán, si existen en la capa Cobre inferior (BOTTOM).
- Opcionalmente seleccionamos el botón Preview Selections, para confirmar la imagen esperada.
- Seleccionamos OK en la ventana actual para cerrarla y regresar al menú principal.
- Observamos en la siguiente gráfica, que en la casilla Document Name/ Fabrication Layer, ya se encuentra incluido el proceso de generación para la capa Bottom de nuestra tarjeta. Presionamos el botón Save para guardarlo.
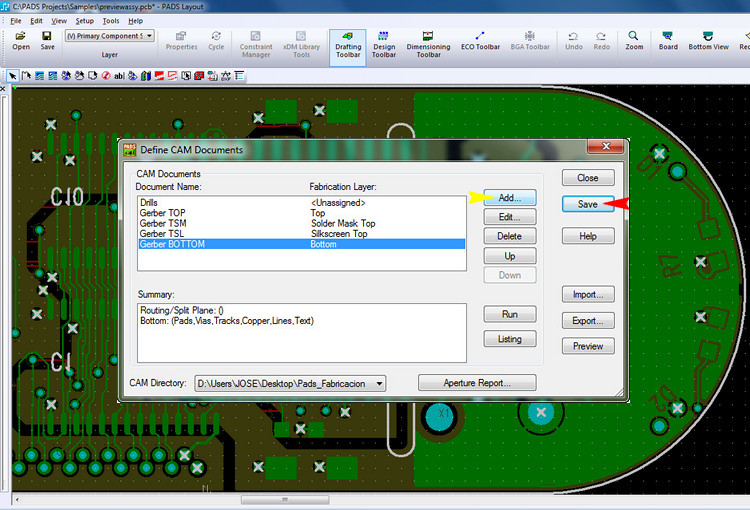
- Presionamos nuevamente la opción Add, para procesar la siguiente capa en la ventana Add Document.
Capa de máscara de soldadura de la cara BOTTOM:
- Escribimos en la casilla Document Name, el nombre con que identificaremos el proceso que vamos a ejecutar. En este caso, vamos a continuar procesando la máscara de soldadura de la cara Bottom, luego escribimos Gerber BSM.
- Escribimos en la casilla Output File, el nombre y la capa de nuestro archivo (Demo BSM.pho), dejando la extensión que identifica los archivos Gerber generados por este programa.
- Seleccionamos bajo las opciones Document Type, la opción Solder Mask.
- Al seleccionarlo, nos abrirá la ventana: Layer Association donde deberemos seleccionar a que cara de la tarjeta corresponde este proceso. Seleccionamos en el botón Layer la opción Bottom (Para la cara Bottom).
- Una vez seleccionemos la opción, presionamos OK para cerrar la ventana activa.
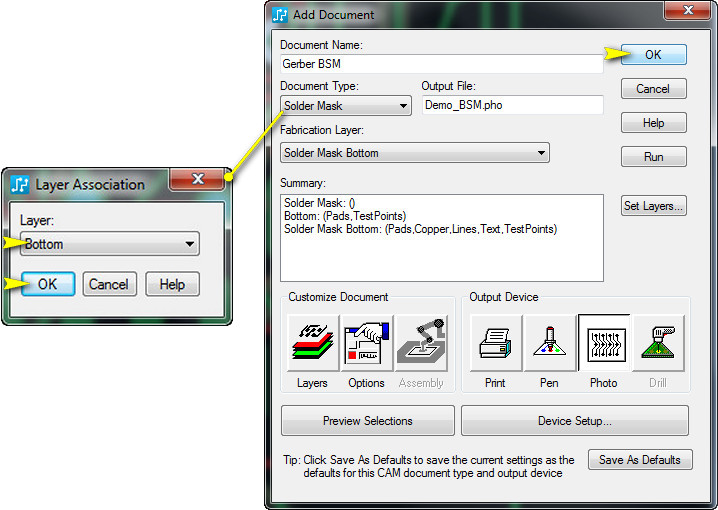
- Notamos que en la casilla Summary, nos aparece el listado de las formas que se imprimirán, si existen en la capa de máscara de soldadura de la cara inferior (BSM).
- Opcionalmente seleccionamos el botón Preview Selections, para confirmar la imagen esperada.
- Seleccionamos OK en la ventana actual para cerrarla y regresar al menú principal.
- Observamos en la siguiente gráfica, que en la casilla Document Name/ Fabrication Layer, ya se encuentra incluido el proceso de generación para la máscara de soldadura de la capa Bottom de nuestra tarjeta. Presionamos el botón Save para guardarlo.
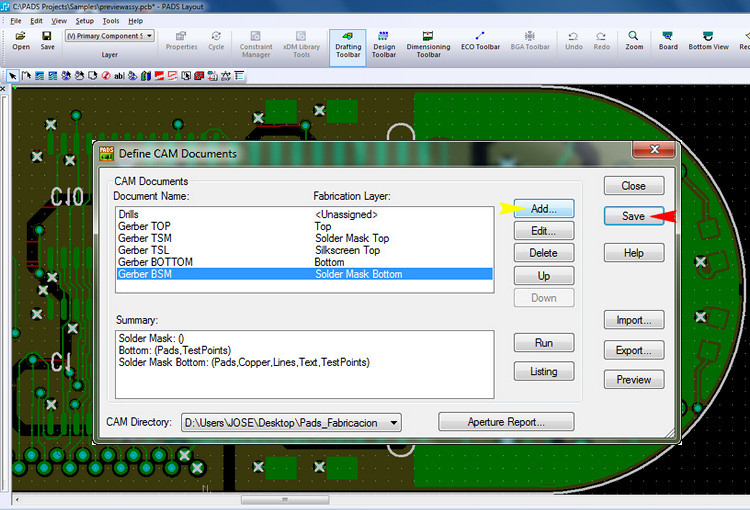
- Presionamos nuevamente la opción Add, para procesar la siguiente capa en la ventana Add Document.
Capa de Silkscreen de la cara BOTTOM (Si se requiere):
- Escribimos en la casilla Document Name, el nombre con que identificaremos el proceso que vamos a ejecutar. En este caso, vamos a continuar procesando la leyenda de componentes de la cara Bottom, luego escribimos Gerber BSL.
- Escribimos en la casilla Output File, el nombre y la capa de nuestro archivo (Demo BSL.pho), dejando la extensión que identifica los archivos Gerber generados por este programa.
- Seleccionamos bajo las opciones Document Type, la opción Silkscreen.
- Al seleccionarlo, nos abrirá la ventana: Layer Association donde deberemos seleccionar a que cara de la tarjeta corresponde este proceso. Seleccionamos en el botón Layer la opción Bottom (Para la cara Bottom).
- Una vez seleccionemos la opción, presionamos OK para cerrar la ventana activa.
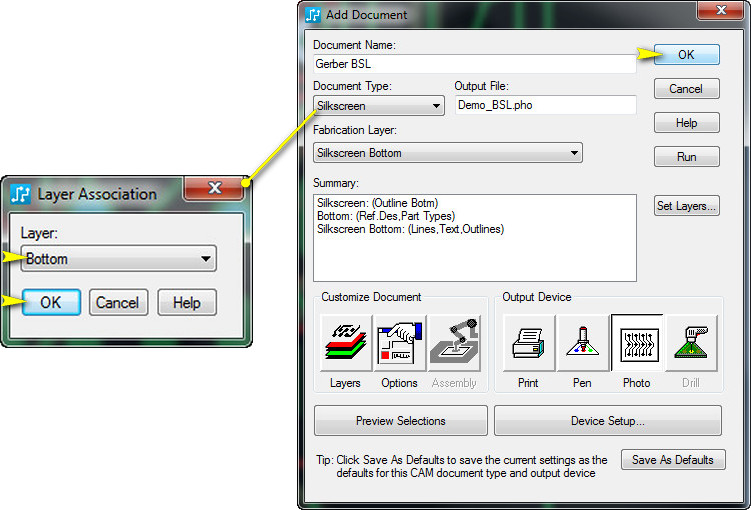
- Notamos que en la casilla Summary, nos aparece el listado de las formas que se imprimirán, si existen en la capa de leyenda de componentes de la cara inferior (TSL). Si no queremos que se imprima alguna de ellas, deberemos deshabilitar las formas que no se quieren imprimir en la sección Customize Document, activando el icono Layers.
- Opcionalmente seleccionamos el botón Preview Selections, para confirmar la imagen esperada.
- Seleccionamos OK en la ventana actual para cerrarla y regresar al menú principal.
- Observamos en la siguiente gráfica, que en la casilla Document Name/ Fabrication Layer, ya se encuentra incluido el proceso de generación para la leyenda de componentes de la capa Bottom de nuestra tarjeta. Presionamos el botón Save para guardarlo.
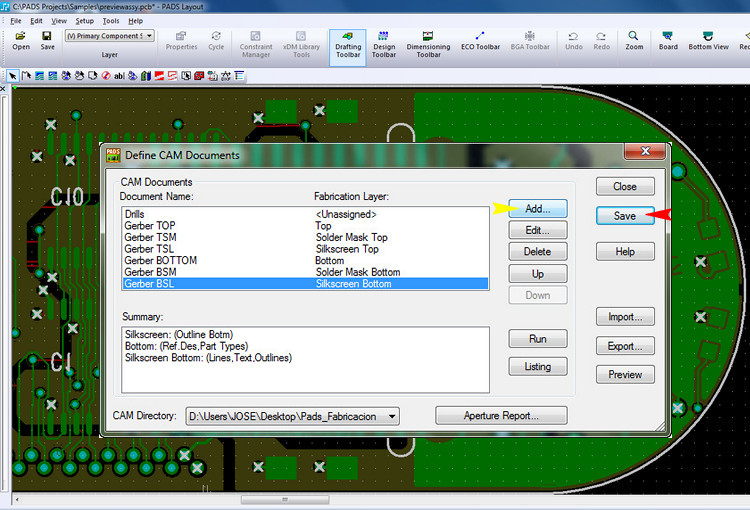
- Presionamos nuevamente la opción Add, para procesar la siguiente capa en la ventana Add Document.
Capa de línea de corte y Slots (Si los hay):
- Escribimos en la casilla Document Name, el nombre con que identificaremos el proceso que vamos a ejecutar. En este caso, vamos a continuar procesando la capa que contiene el borde de corte o los cortes internos que contenga nuestra tarjeta , luego escribimos Gerber CUT.
- Escribimos en la casilla Output File, el nombre y la capa de nuestro archivo (Demo CUT.pho), dejando la extensión que identifica los archivos Gerber generados por este programa.
- Seleccionamos bajo las opciones Document Type, la opción Custom.
- Seleccionamos en la esquina inferior izquierda el icono Layers, lo que nos abrirá una ventana llamada Select Items en la cual se habilita solo la opción Board Outline.
- Opcional: Si nuestra tarjeta tiene cortes o ruteos internos deberemos seleccionar la opción None Plated Slots.
- Una vez seleccionemos la opciones, presionamos OK para cerrar la ventana activa.
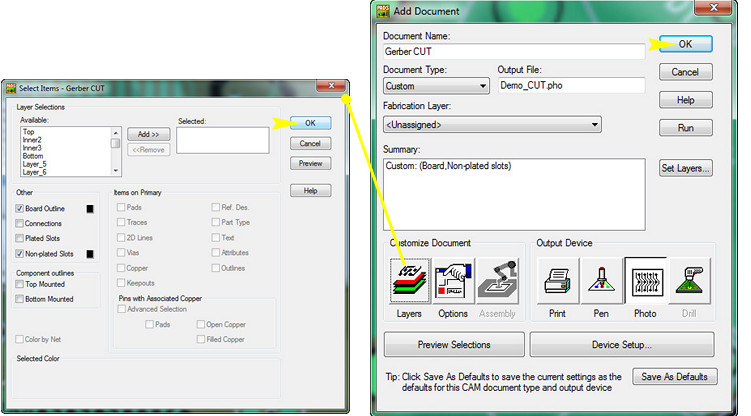
Notamos que en la casilla Summary, nos aparece el listado de las características que se imprimirán, si existen en la capa de corte de la tarjeta (CUT).
- Opcionalmente seleccionamos el botón Preview Selections, para confirmar la imagen esperada.
- Seleccionamos OK en la ventana actual para cerrarla y regresar al menú principal.
- Observamos en la siguiente gráfica, que en la casilla Document Name/ Fabrication Layer, ya se encuentra incluido el proceso de generación para la linea de corte de nuestra tarjeta. Presionamos el botón Save para guardarlo.
- Si nuestro circuito es de dos capas, terminamos el procedimiento seleccionando todos los procesos de la sección CAM Documents y presionando el botón Run, lo que causará la generación de todos los archivos Gerber de las capas procesadas.
Los archivos estarán ubicados en la carpeta que creamos o seleccionamos al comienzo de este documento y se presentarán como el listado observado a la derecha de la siguiente imagen:
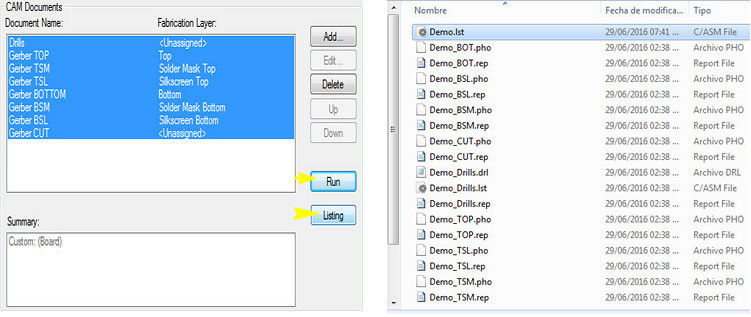
- Es aconsejable seleccionar el botón Listing lo que producirá un archivo con extensión .lst que deberemos guardar en la misma carpeta de los archivos Gerber y que contiene la descripción de cada archivo generado. Esto es de mucha utilidad para el fabricante al momento de identificar las capas de nuestra tarjeta.
- Borramos todos los archivos con extensión .rep y empaquetamos todos los demás archivos en un comprimido ZIP que enviaremos al fabricante para su procesar nuestra producción.
Si nuestro circuito es de cuatro capas o más deberemos efectuar procedimientos similares a las capas que tienen pistas, poligonos de cobre, etc., como se describe a continuación para las capas internas de nuestro ejemplo.
Capa interna INNER2:
- Presionamos nuevamente la opción Add, en la ventana Define CAM Documents para continuar con el siguiente proceso.
- Escribimos en la casilla Document Name, el nombre con que identificaremos el proceso que vamos a ejecutar. En este caso, vamos a continuar procesando la capa interna INNER2 de nuestra tarjeta, luego escribimos Gerber INNER2.
- Escribimos en la casilla Output File, el nombre y la capa de nuestro archivo (Demo INNER2.pho), dejando la extensión que identifica los archivos Gerber generados por este programa.
- Seleccionamos bajo las opciones Document Type, la opción CAM Plane.
- Al seleccionarlo, nos abrirá la ventana: Layer Association donde deberemos seleccionar a que cara de la tarjeta corresponde este proceso. Seleccionamos en el botón Layer la opción Inner2.
- Presionamos OK para cerrar la ventana activa.
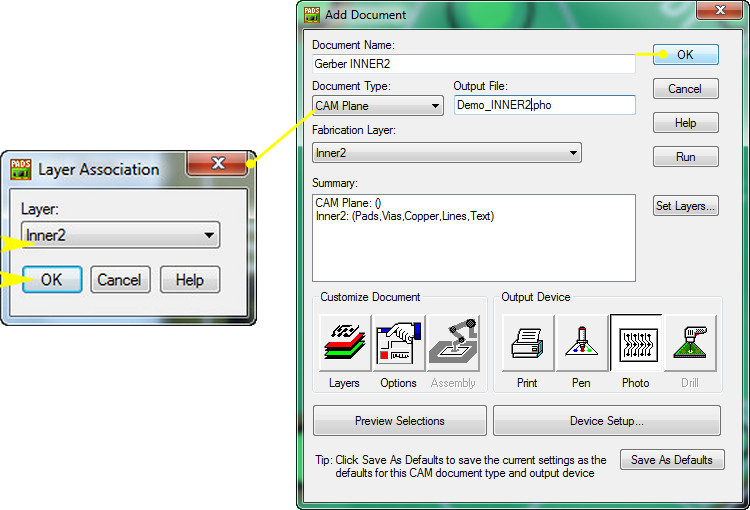
- Notamos que en la casilla Summary, nos aparece el listado de las formas de Cobre que se imprimirán, si existen en nuestra capa interna (INNER2).
- Es importante visualizar el archivo como lo vamos a imprimir seleccionando el botón Preview Selections, para confirmar la imagen esperada, teniendo en cuenta que todo lo que se vea negro corresponde a Cobre.
- Seleccionamos OK en la ventana actual para cerrarla y regresar al menú principal.
- Observamos en la siguiente gráfica, que en la casilla Document Name/ Fabrication Layer, ya se encuentra incluido el proceso de generación para la capa INNER2 de nuestra tarjeta. Presionamos el botón Save para guardarlo.
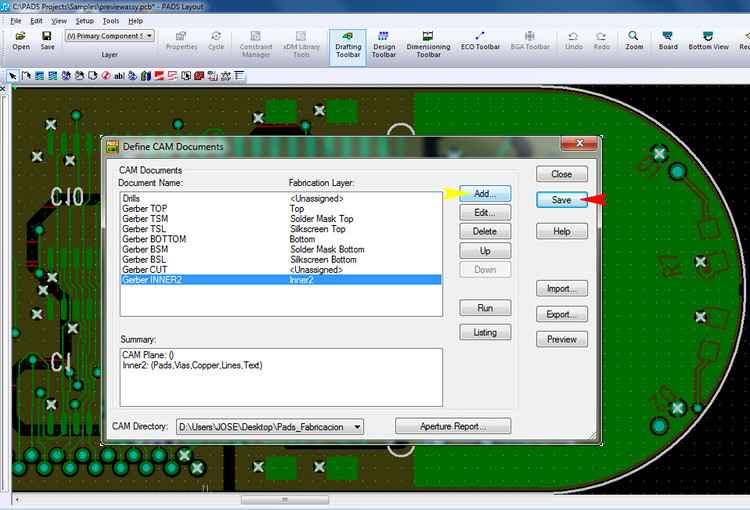
- Presionamos nuevamente la opción Add, para procesar la siguiente capa en la ventana Add Document.
Capa interna INNER3:
- Escribimos en la casilla Document Name, el nombre con que identificaremos el proceso que vamos a ejecutar. En este caso, vamos a continuar procesando la capa interna INNER3 de nuestra tarjeta, luego escribimos Gerber INNER3.
- Escribimos en la casilla Output File, el nombre y la capa de nuestro archivo (Demo INNER 2.pho), dejando la extensión que identifica los archivos Gerber generados por este programa.
- Seleccionamos bajo las opciones Document Type, la opción CAM Plane.
- Al seleccionarlo, nos abrirá la ventana: Layer Association donde deberemos seleccionar a que cara de la tarjeta corresponde este proceso. Seleccionamos en el botón Layer la opción Inner3.
- Presionamos OK para cerrar la ventana activa.
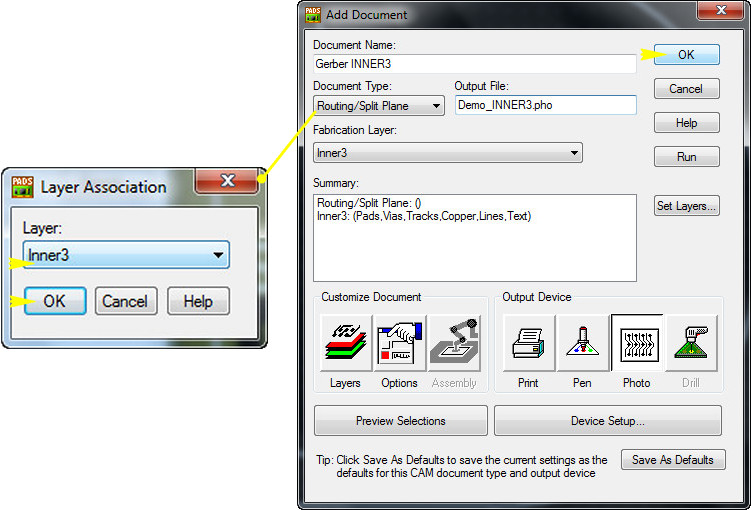
- Notamos que en la casilla Summary, nos aparece el listado de las formas de Cobre que se imprimirán, si existen en nuestra capa interna (INNER3).
- Es importante visualizar el archivo como lo vamos a imprimir seleccionando el botón Preview Selections, para confirmar la imagen esperada, teniendo en cuenta que todo lo que se vea negro corresponde a Cobre.
- Seleccionamos OK en la ventana actual para cerrarla y regresar al menú principal.
- Observamos en la siguiente gráfica, que en la casilla Document Name/ Fabrication Layer, ya se encuentra incluido el proceso de generación para la capa INNER3 de nuestra tarjeta. Presionamos el botón Save para guardarlo.
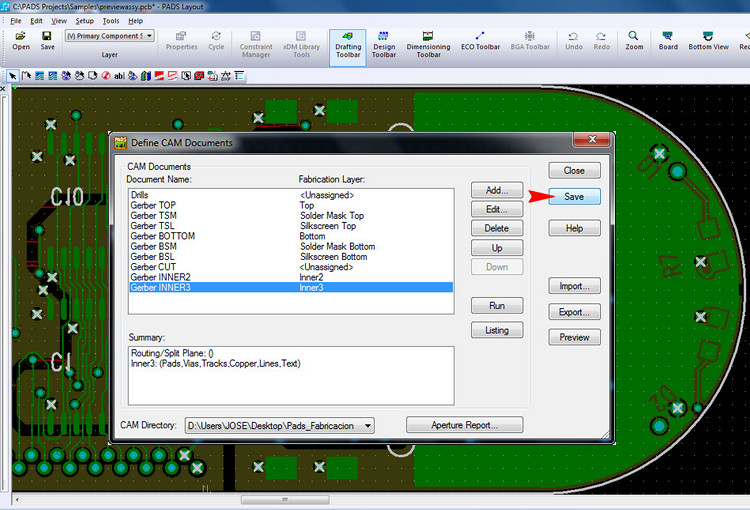
- Es aconsejable seleccionar el botón Listing, lo que producirá un archivo con extensión .lst que deberemos guardar en la misma carpeta de los archivos Gerber y que contiene la descripción de cada archivo generado. Esto es de mucha utilidad para el fabricante al momento de identificar las capas de nuestra tarjeta.
- Seleccionamos todos los procesos de la ventana Document Name / Fabrication Layer.
- Seleccionamos el botón Run, lo que causará la generación de todos los archivos Gerber de las capas procesadas.
Los archivos estarán ubicados en la carpeta que creamos o seleccionamos al comienzo de este documento y se presentarán como el listado mostrado a la derecha de la siguiente figura:
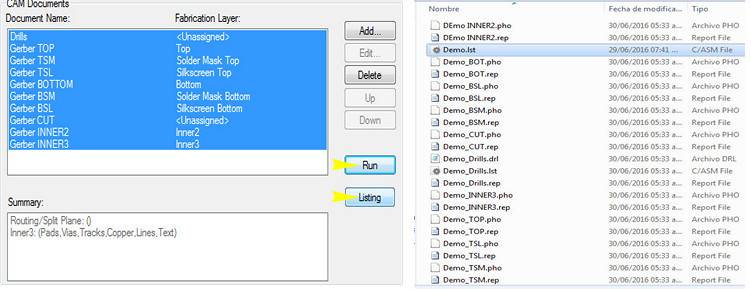
- Borramos todos los archivos con extensión .rep y empaquetamos todos los demás archivos en un comprimido ZIP que enviaremos al fabricante para su procesar nuestra producción.
De esta manera hemos terminado el proceso de generación de archivos para fabricación.
Observacion: Su aporte es muy valioso para nosotros y la comunidad electrónica. Si usted encuentra algún procedimiento equivocado, siéntase libre de comunicarlo escribiendo un comentario en la casilla inferior para el beneficio de todos.
Bibliografía:
- OSH Park Docs. Mentor Graphic Pads.
http://docs.oshpark.com/design-tools/mentor-graphics-pads/ - Pads Power PCB Tutorial.
http://www.referencedesigner.com/tutorials/pads/pads_08.php
PRECAUCIÓN: Las anteriores consideraciones están basadas en nuestra propia experiencia y son publicadas con propósitos educativos solamente. Úselas bajo su propio riesgo y responsabilidad.
La información ha sido confirmada mediante el uso del programa, PADS Layout de Mentor Graphics en su versión 9.5 y sus procedimientos y resultados podrían variar si su tarjeta está diseñada en una versión diferente. No dude en consultarnos para orientarlo sobre el proceso a seguir.